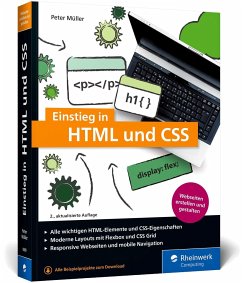SciTE Editor - Installation und Konfiguration
- Inhaltsverzeichnis
- 1. Warum SciTE als Editor?
- 2. Installation von SciTE
- 3. Konfiguration von SciTE
- 3.1 Umstellung der Menüs auf Deutsch
- 3.2 Individuelle Konfigurationseinstellungen
1. Warum SciTE als Editor?
Der SciTE Editor ist einfach ein ganz hervorragender HTML- und Programmiereditor.
Er ist kostenfrei und steht unter den Betriebssystemen Windows, Linux und Mac OS X zur Verfügung.
Er ist schnell, stabil und läßt sich bis ins kleinste Detail konfigurieren.
Die Konfiguration ist allerdings eine Herausforderung, wenn man nicht weiß, wie sie zu bewerkstelligen ist. Sie kostet etwas Zeit. Diese Zeit ist aber sehr gut investiert.
Auf dieser Seite beschreibe ich die Installation und die Konfiguration von dem SciTE Editor. Die Installation ist simpel.
Alle Angaben beziehen sich auf die Windows Version.
2. Installation von SciTE
Hier kann man sich den SciTE Editor herunterladen: Downloadseite von Scintilla und SciTE
Die Installationsauswahl sieht dann folgendermassen aus:

Empfehlenswert ist sich die "Full 64-bit download" oder die "Full 32-bit download" Variante entsprechend Ihrer Windows Version herunterzuladen.
Damit sind Sie flexibler als mit den Single file Varianten. Letztere habe ich auch nicht ausgetestet!
Den "Windows Installer" benötigen Sie nicht.
Entpacken Sie die heruntergeladene zip-Datei in einen Ordner Ihrer Wahl.
Sinnvollerweise zum Beispiel in den Ordner: C:\Program Files\SciTE den Sie sich gegebenenfalls vorher anlegen.
In der deutschen Windows Version wird der Ordner im Windows Explorer in der Ordnerleiste folgendermassen dargestellt:
Dieser PC > Lokaler Datenträger (C:) > Programme > SciTE
Erstellen Sie sich auf dem Windows Desktop eine Verknüpfung, indem Sie dort draufklicken. Nach einem Rechtsklick erscheint ein Kontextmenü. Da wählen Sie dann "Neu" und anschließend "Verknüpfung" aus. Der Rest ist selbsterklärend. Starten Sie den SciTE Editor danach über die Verknüpfung.
Voila: Damit ist SciTE installiert und einsatzbereit.
3. Konfiguration von SciTE
Wenn Sie den SciTE Editor zum ersten Mal starten, sieht er ziemlich spartanisch aus. Außerdem ist das Fenster nicht maximiert und die Sprache der Menüs ist englisch.
Wer damit zufrieden ist kann, das natürlich so lassen.
Im folgenden zeige ich wie:
- Man die Sprache der Menüs umstellt.
- SciTE als maximiertes Fenster gestartet wird.
- Icons unter der Menüleiste erscheinen.
- Zeilennummern erscheinen.
- Man die Statusleiste einblendet, die man zusätzlich auch noch anpassen kann.
- Man die Multi-Cursor-Unterstützung aktiviert
Das ist nur ein kleiner Bruchteil dessen, was man in dem SciTE Editor einstellen kann. Das sind aber die Einstellungen, die ich für am wichtigsten erachte, und ich selber vorgenommen habe.
Alles andere kann man hier nachlesen und bei Bedarf vornehmen: SciTE Editor Dokumentation
Wer sich mit der Scriptsprache Lua von SciTE befassen will schaut hier nach: Lua Scripting Extension Notes
Und hier kann man sich mit den regulären Ausdrücken befassen: Regular Expressions in SciTE
Die Konfiguration des SciTE Editors läuft weitgehend über "*.properties" Dateien ab. In dem SciTE Programmverzeichnis finden Sie jede Menge davon.
Wichtig sind nur 4 für die SciTE Konfiguration:
- "SciTEGlobal.properties"
- "SciTEUser.properties"
- "SciTEDirectory.properties"
- "SciTE.properties"
Die Datei "SciTEGlobal.properties" enthält die globalen Einstellungen von SciTE. Die sollten Sie lassen, wie sie ist. Sie enthält den "Auslieferungszustand" des SciTE Editors. Die Datei "SciTEGlobal.properties" befindet sich im Programmverzeichnis von SciTE.
Mit der Datei "SciTEUser.properties" werden wir uns im folgenden beschäftigen.
Die Dateien "SciTEDirectory.properties" und "SciTE.properties" werden an dieser Stelle nicht weiter erörtert.
Die Dateien "SciTEUser.properties", "SciTEDirectory.properties" und "SciTE.properties" existieren nicht. Sie müssen selbst erstellt werden.
Die Datei "SciTEDirectory.properties" muss sich in dem gleichen oder in einem übergordneten Verzeichnis befinden, wie die Datei die mit SciTE editiert werden soll. Die Datei "SciTE.properties" muss sich auf jeden Fall in dem gleichen Verzeichnis befinden, wie die Datei die mit SciTE editiert werden soll. Nur dann sind die Einstellungen dieser Dateien gültig.
Was sich jetzt erstmal furchtbar kompliziert und überflüssig anhört, ist im Grunde genommen ganz einfach und sinnvoll. Diese Dateien verhalten sich ähnlich wie Klassen in einer Programmiersprache die Vererbung unterstützt.
Einstellungen in der Datei "SciTE.properties" überschreiben die Einstellungen der Datei "SciTEDirectory.properties" und diese wiederum die der Datei "SciTEUser.properties" welche die der Datei "SciTEGlobal.properties" überschreibt.
Wenn Sie vorhaben SciTE als HTML-Editor zu benutzen, sollten Sie dieses Prinzip verstehen. Bei Casacding Style Sheets läuft das ähnlich ab. Da gibt es auch "Eltern" die Eigenschaften an ihre Kinder vererben. Wenn bei den Kindern andere Einstellungen vorgenommen werden, als sie bei den Eltern waren, werden die der Eltern überschrieben. Als Programmierer dürfte Ihnen das sowieso bekannt sein.
Auf diese Weise lassen sich unter anderem für einzelne Arbeitsverzeichnisse unterschiedliche Einstellungen konfigurieren.
Aber jetzt stellen wir die Sprache der Menüs erst mal auf Deutsch um.
3.1 Umstellung der Menüs auf Deutsch
Gehen Sie auf die Seite: Translations and extras for the SciTE code editor
SciTE Editor - Übersetzungen und Extras:

Dort finden Sie einige interessante "Zusatzdateien" für den SciTE Editor.
Klicken Sie dort auf den Link: "Translations"
Auf der Seite finden Sie unter anderem folgenden Link: SciTE Editor - Übersetzungsliste
Wenn Sie da drauf klicken sehen Sie unter anderem diese Auswahlmöglickeiten:
Sprachauswahl für SciTE

Wählen Sie dort die Datei "locale.de.properties" aus, machen einen Rechtsklick und wählen Sie "Ziel speichern unter..." aus. In dem anschließend erscheinenden Fenster speichern Sie die Datei unter dem Namen "locale.properties" in dem Ordner ab, in dem sich Ihre "SciTE.exe" befindet. Wenn sich Ihre "SciTE.exe" im Windows Programmordner befindet, werden Sie wahrscheinlich dazu aufgefordert diesen Vorgang explizit zu bestätigen, da dieser Ordner von Windows besonders geschützt ist.
Wenn Sie SciTE danach starten, erscheinen die Menüs in deutscher Sprache.
3.2 Individuelle Konfigurationseinstellungen
Öffnen Sie mit SciTE die Datei "SciTEGlobal.properties", die sich in Ihrem SciTE Programmverzeichnis befindet. Erstellen Sie eine neue Datei in SciTE und kopieren Sie den kompletten Inhalt von "SciTEGlobal.properties" in die neue Datei.
anschließend speichern Sie die neue Datei unter dem Namen "SciTEUser.properties" in folgendem Windows Odner ab:
Dieser PC > Lokaler Datenträger (C:) > Benutzer > Admin
Es ist zwingend erforderlich, das sich diese Datei in dem oben angegebenen Ordner befindet!
"SciTEUser.properties" ist jetzt Ihre Konfigurationsdatei mit der Sie den SciTE Editor bis ins kleinste Detail an Ihre Bedürfnisse anpassen können.
Im folgenden zeige ich Ihnen, was an der "SciTEUser.properties" geändert werden muss, um das zu bewirken:
- SciTE in einem maximierten Fenster starten.
- Icons einblenden.
- Zeilennummern einblenden.
- Statusleiste einblenden.
- Multi-Cursor-Unterstützung aktivieren.
Zu 1.
Finden Sie den Eintrag "#position.maximize=1" und entfernen Sie das "#" Zeichen. Nach dem abspeichern der "SciTEUser.properties" Datei, startet der SciTE Editor immer mit einem maximierten Fenster.
Zu 2.
Finden Sie den Eintrag "#toolbar.visible=1" und entfernen Sie das "#" Zeichen. Nach dem abspeichern der "SciTEUser.properties" Datei und einem Neustart von SciTE sehen Sie unter der Menüleiste eine Leiste mit Icons.
Zu 3.
Finden Sie den Eintrag "#line.margin.visible=1" und entfernen Sie das "#" Zeichen. Nach dem abspeichern der "SciTEUser.properties" Datei und einem Neustart von SciTE, werden in der linken Spalte die Zeilennummern angezeigt.
Zu 4.
Finden Sie den Eintrag "#statusbar.visible=1" und entfernen Sie das "#" Zeichen. Nach dem abspeichern der "SciTEUser.properties" Datei und einem Neustart von SciTE, werden in der Statuszeile diverse Informationen angezeigt, die weiter individualisiert werden können.
Zu 5.
Finden Sie den Eintrag "#selection.multiple=0", entfernen Sie das "#" Zeichen und ersetzen Sie die "0" durch eine "1". Nach dem abspeichern der "SciTEUser.properties" Datei und einem Neustart von SciTE können Sie, wenn Sie die "Strg" beziehungsweise "Ctrl" Taste gedrückt halten, mit der Maus mehrfach Zeichen markieren, ohne das die ursprüngliche Markierung aufgehoben wird.
Wenn Sie weiteres Feintuning betreiben wollen, können Sie in der SciTE Dokumentation nachlesen, welche Änderungen vorzunehmen sind.
Das könnte Sie auch interessieren:
Wird die Website größer, sollte man auf ein CMS umsteigen.
Welche es gibt und was Sie können erfahren Sie hier!
Um Ihre Seiten auf den Webserver hochzuladen, brauchen Sie ein FTP Programm.
Hier stelle ich Ihnen eine Auswahl vor!
Informieren Sie sich,
wie man eine Homepage auch ohne Suchmaschinenoptimierung bekannt machen kann!